11 Admin Users
Admin users are pivotal to the operation of your account, with responsibilities that encompass:
User Management: They have the power to create, manage, and delete user accounts, ensuring each user has the correct access levels and permissions according to their organisational role and duties.
Content Management: Admin users oversee the platform’s content, responsible for the upload and update of online induction training materials, including training modules, safety guidelines, company policies and other pertinent documents.
Customisation: They can tailor the induction training process to meet the unique needs of the organisation, which may include setting up induction workflows, creating custom forms and customising the user experience to mirror the company’s brand.
Compliance Monitoring: Admin users are essential in maintaining regulatory compliance, overseeing induction completions, tracking employee progress and keeping precise records of training activities. They are also tasked with producing reports to show compliance to relevant authorities or stakeholders.
Support and Training: As the main support contact, admin users train and assist other account users, addressing inquiries about the induction process and advising on the system’s effective use.
In essence, admin users are the cornerstone of your online induction training, ensuring seamless operations.
There are 5 Admin Permissions Levels.
- Master Primary Admin
- Administration User
- Site Administrator
- Site Manager
- Site Supervisor
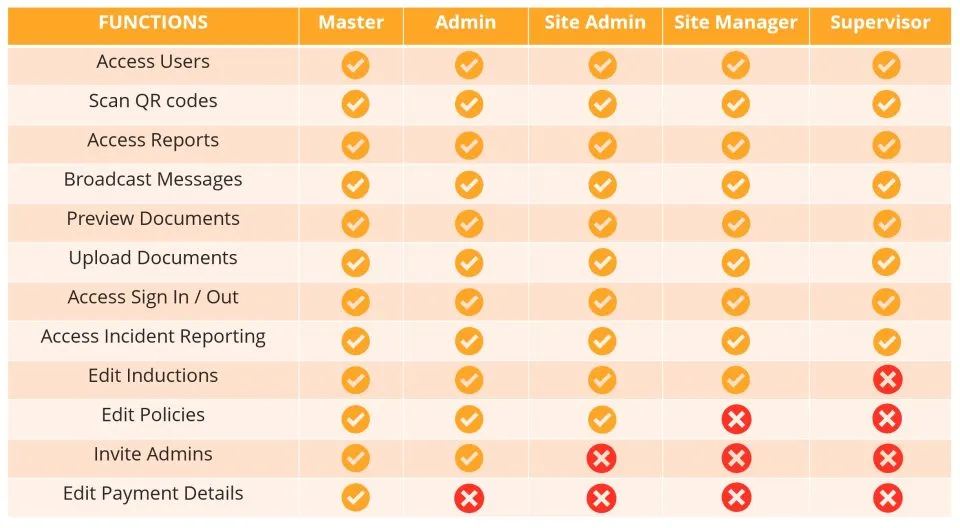
1. Master Primary Admin (Master)
This admin user has a complete control over this account. It can add and remove admin users, create and archive Portals, Change plans, Activate ‘Documents and Signatures’, ‘Incident Reporting’, ‘Broadcast’ messages, Update Credit Card details, Invite and Archive users, Create Customised Certificates of Completion.
2. Administration User (Admin)
Administration users have all the permissions of Master Primary Admin but they have no access to Payment Details area.
Below is an example of what Admin user would see, when they login.
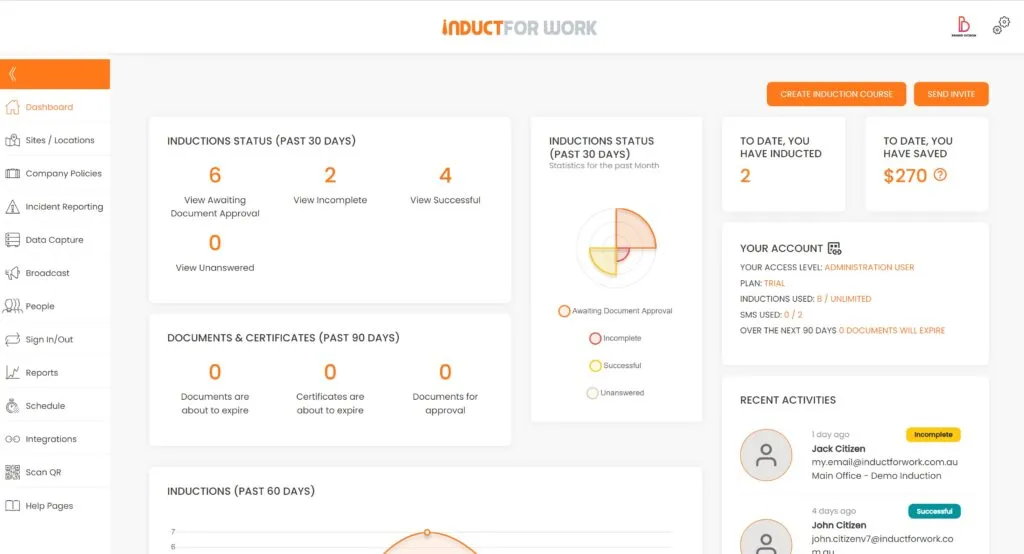
3. Site Administrator (Site Admin)
Site Administrators act as admins in their designated Portals only. They can create and archive Inductions, access Sign In and Incident Reporting, Add and Remove people. No information or content from other Portals is visible or accessible. This is espessially handy when there are multiple admin users managing multiple Offices or Departments.
Note: One Site Administrator can be assigned to multiple Portals.
Below is an example of what Site Admins would see when they login.
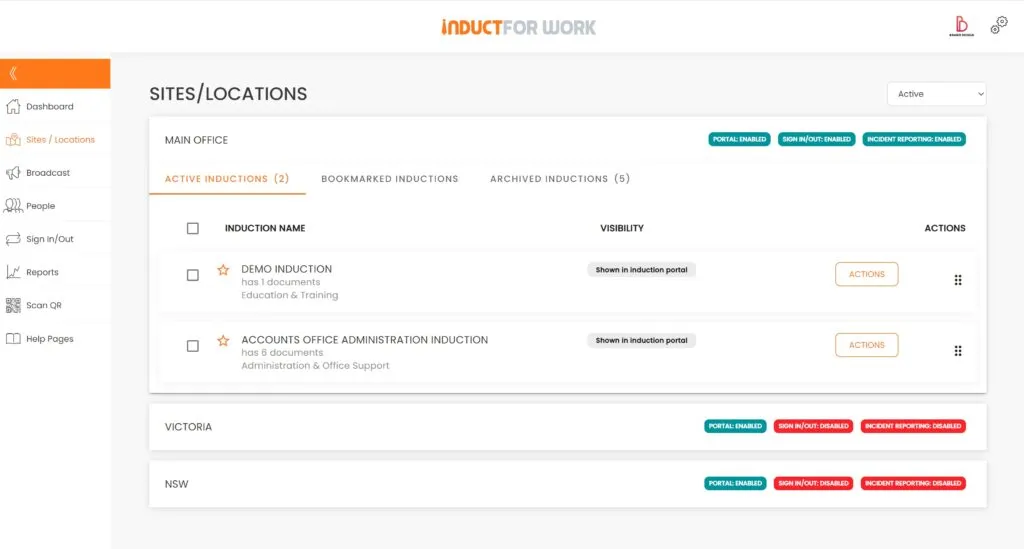
4. Site Manager
Similar to Site Administrators Site Managers are assigned to Portals. They can Create and update Inductions, Send out Invites, Create and update user profiles, Access ‘Sign in’, ‘Broadcast’ and ‘Incident Reporting’, Scan QR codes and access account ‘Reports’.
What they can not do is: Update payment details or plans, Change general account settings, Invite other admin users, Update ‘Policies’ or ‘Licences and Document’ setups.
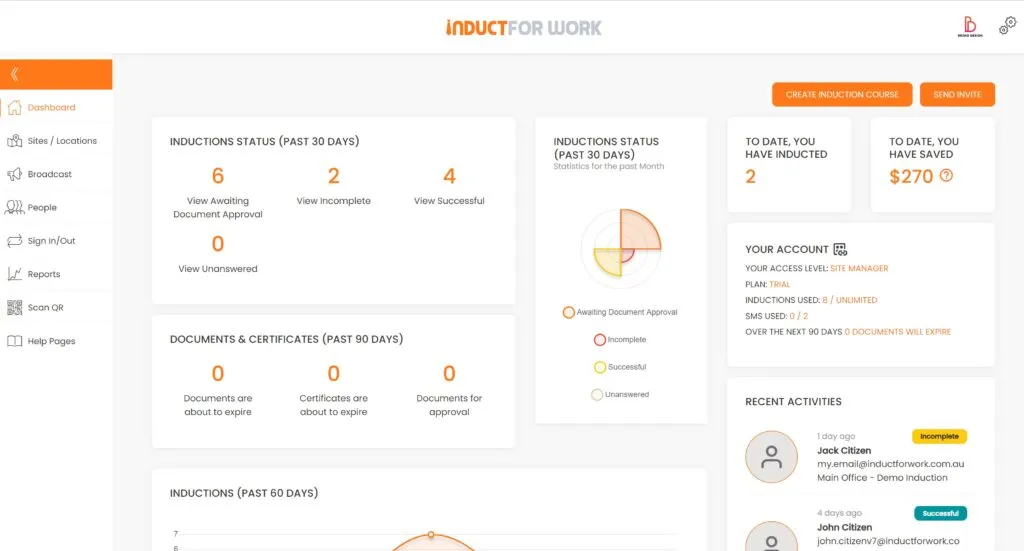
5. Site Supervisor
Site Supervisor is a read only admin level. These users have no access to Induction courses but they can still look up people and documentation. They can check on Reports, Sign ins and Incidents They can also use a built in QR scanner to validate Certificates of Completion. Broadcast emergency messages is also accessible to SIte Supervisors.
Below is an example of what Site Supervisors would see when they login.
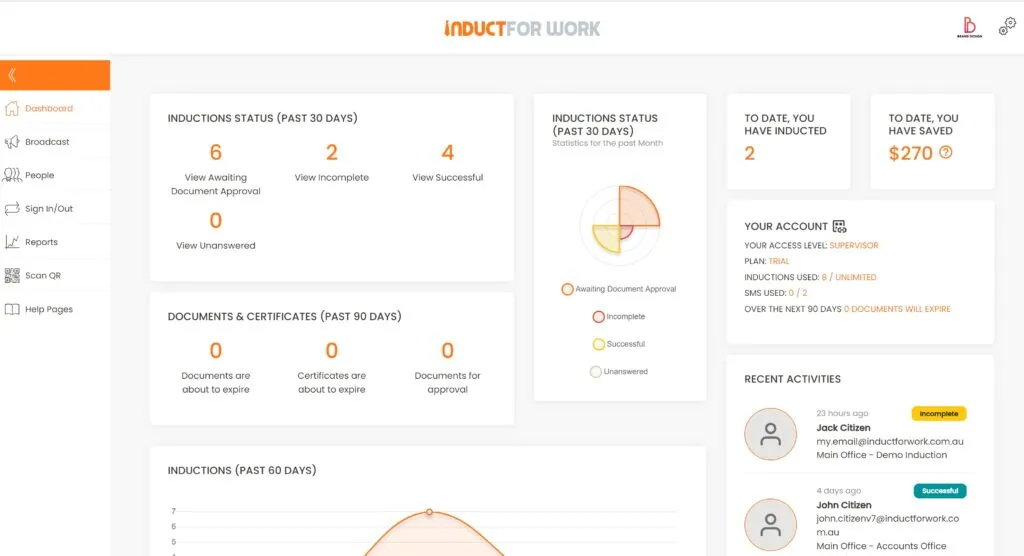
How to invite Admins
Most plans would allow you to invite other admin users. ‘Premium plus’ has a total of 4 admin users when on ‘Ultra plus’ you can have as many admins as you need (unlimited). Let’s have a look at how we invite other admins.
First we click on 2 gears at the top right hand corner, then ‘Account Access’.
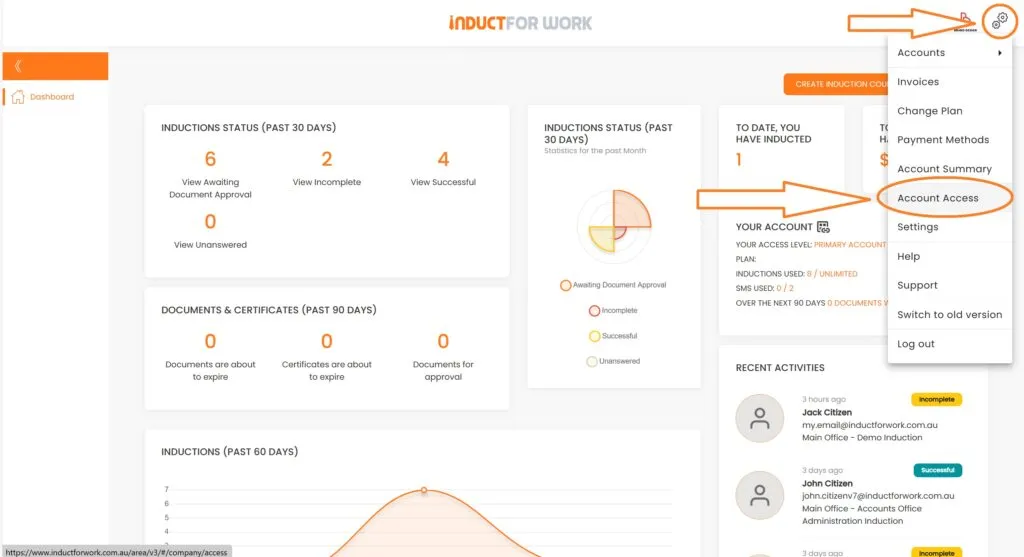
‘Invite New”
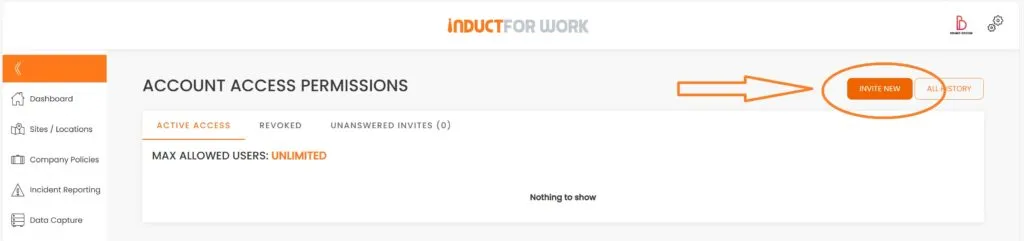
From here we have 2 options, we can:
- Upgrade an existing user to an admin or
- Add a new user.
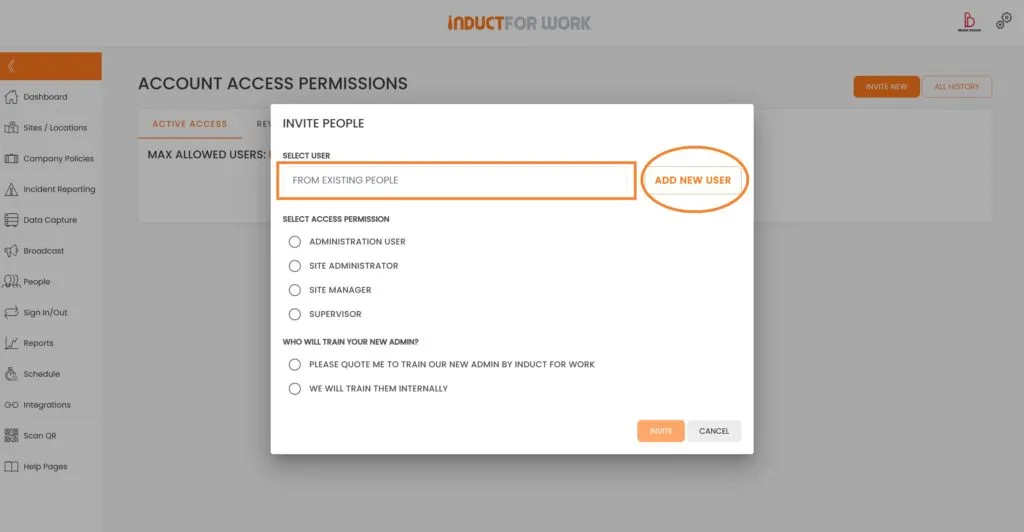
Once your user is selected or created, let us know if you would like us to Quote you to train up your new admin user or if you will be doing it yourselves, then click ‘Invite’.
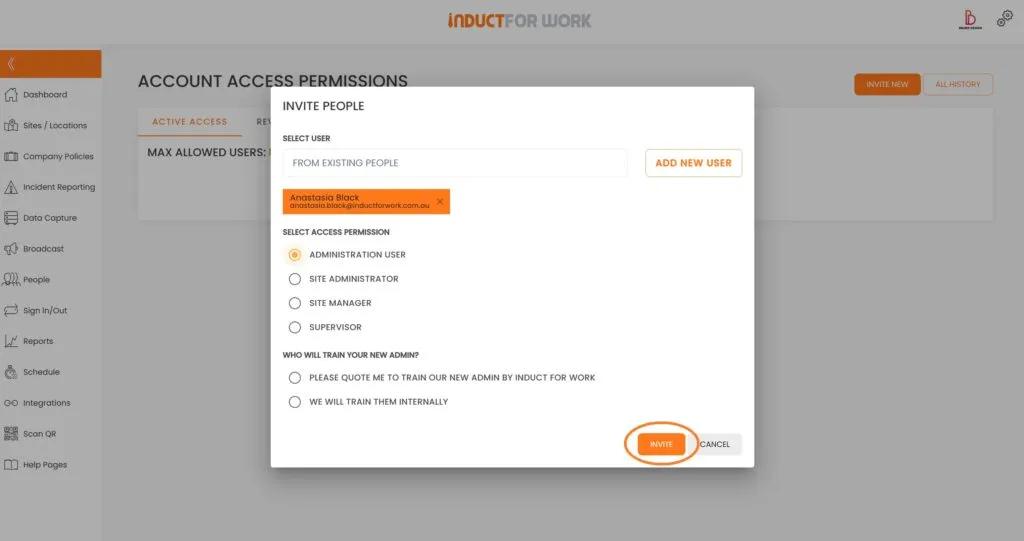
Next your user receives an email with their Invite. .
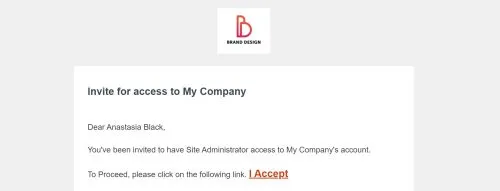
At this stage you will see your newly assigned admin in ‘Unanswered Invites’
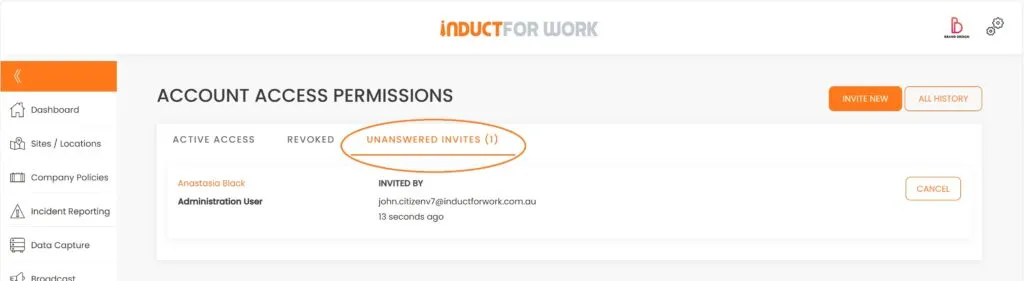
When accepted, your admins receive another email notification with their access details. If they already exist in the system their password stays the same. Their details will be moved from ‘Unanswered Invites’ to ‘Active Access’. You will also be able to turn their Notification On or Off, as well as Upgrade, Downgrade or Revoke their access.
If your History Log is activated ($30 p/m + gst add on), you will be also be able to see their Admin ‘History’ and ‘Actions’.
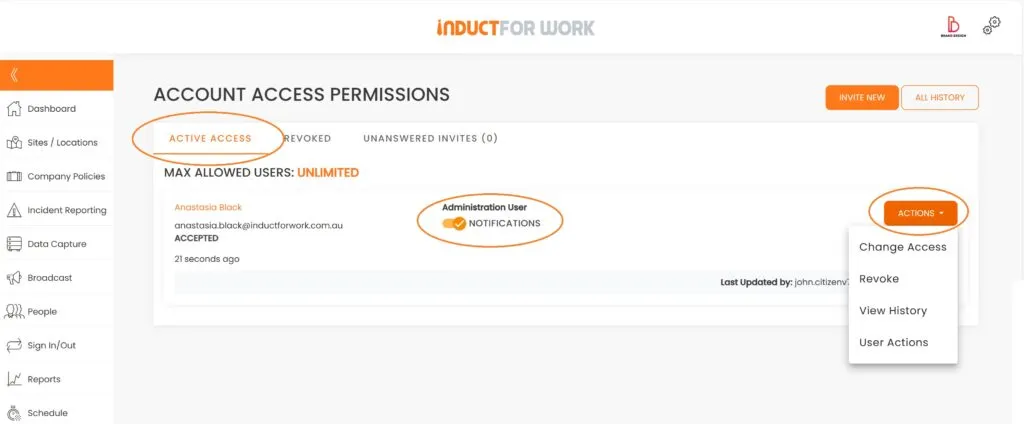
This brings us to the end of session #11 on Admin Users. We hope that now you feel confident creating and managing Admin Users. If you need any help – please get in touch with us and we will happily take you through any obstacle.
In the next Session we are going to cover how to Send out Induction Invites.

Can’t find the answers you are looking for? – Contact us