13 Certificate Designer
When an induction is completed a Certificate of Completion is generated. The following template is used by default.
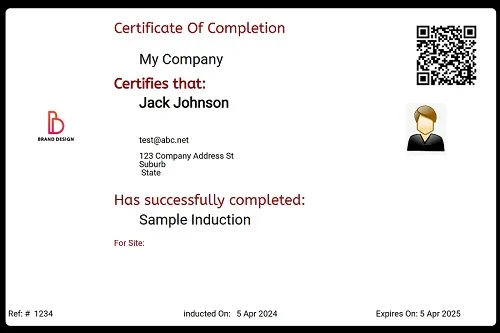
Available Templates
There are a few dosen available designs to choose from, depending on your subscription package.
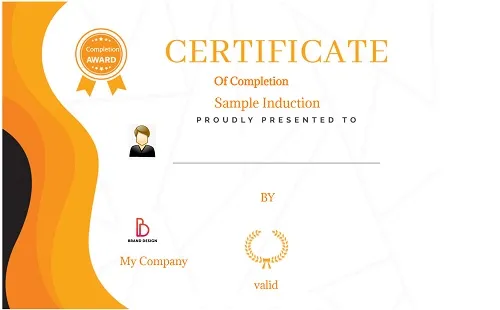
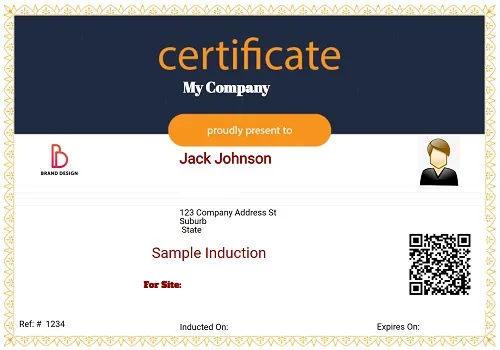
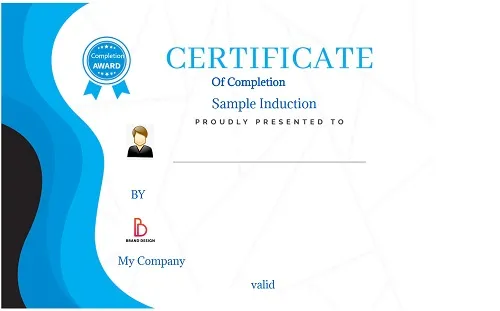
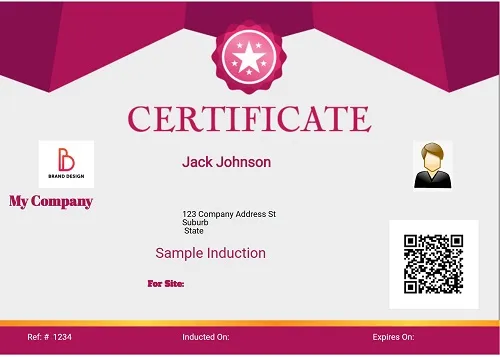
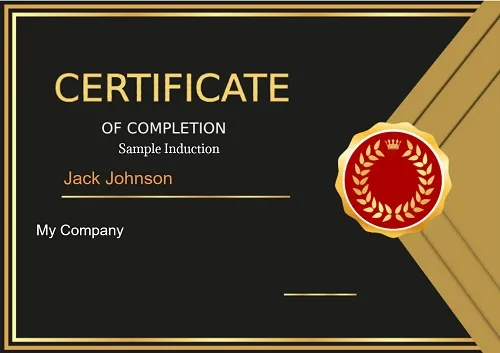
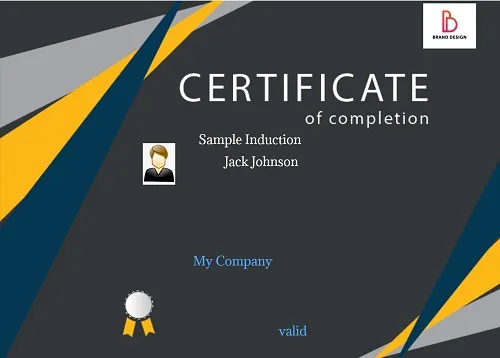
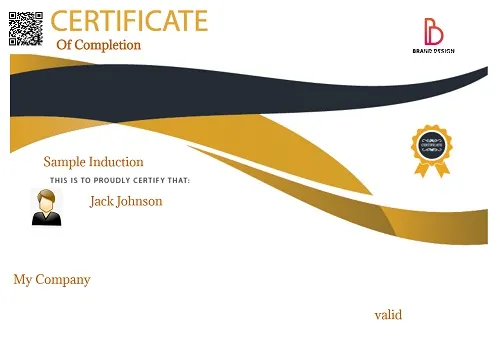
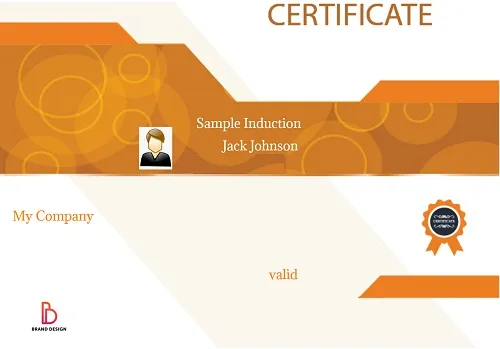
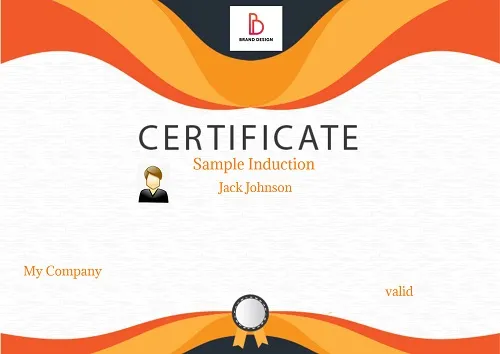
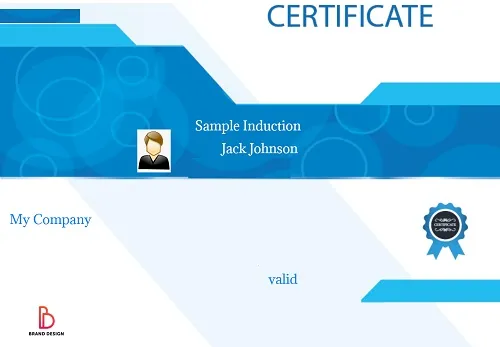
But if you are on ‘Ultra’ or ‘Ultra +’ package you can design your own Certificate of Completion or ID card.
To try out “Certificate Designer” go to ‘Account Settings’ then ‘Advanced Settings’.
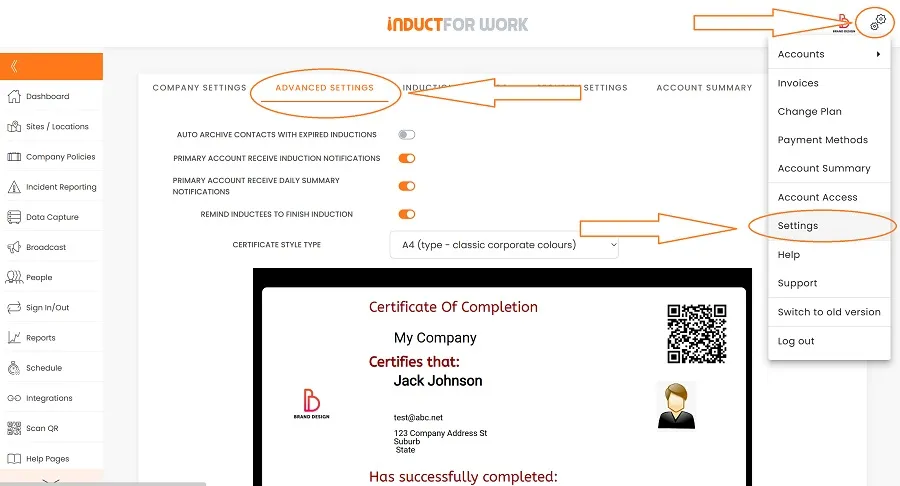
From the drop down menu of all available template select ‘Custom’
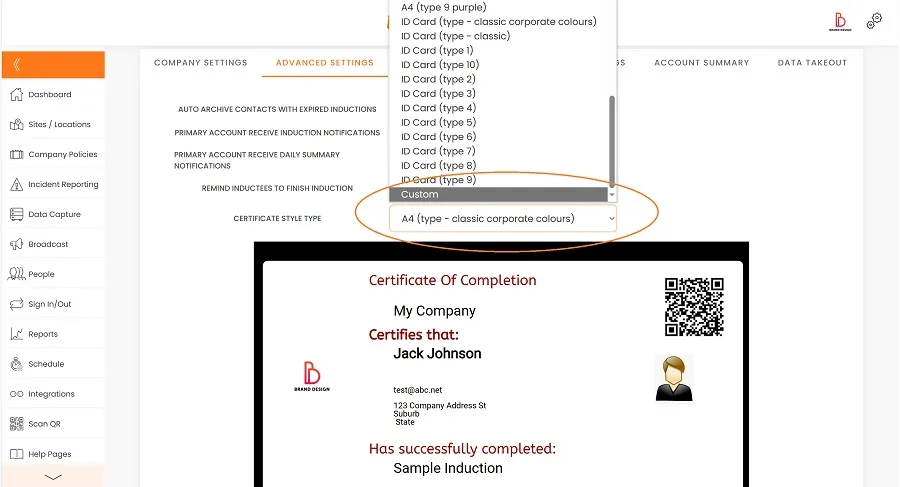
Then we go ahead and ‘Open Certificate Designer’.
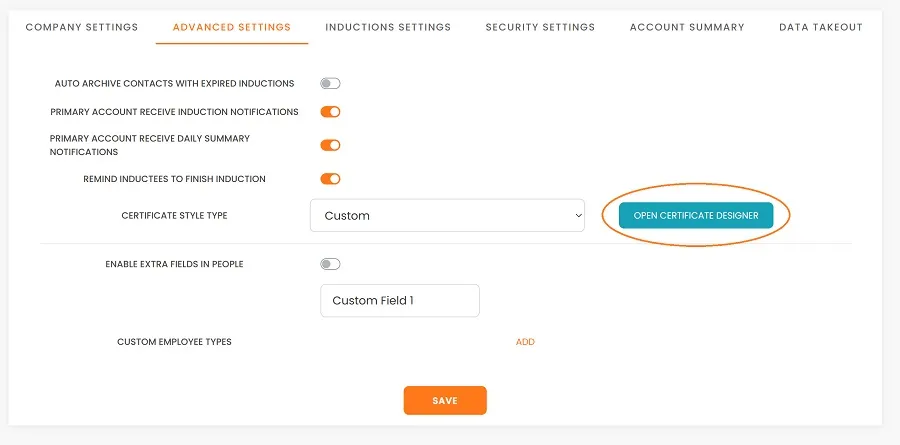
Once you are in Edit mode of Certificate Designer you will see 3 major areas.
At the top: File, Edit, Object and View.
To the left we have: Select tool, Pencil, Line, Square, Ellipse, Path, Shape LIbrary, Templates, Text Tool, Zoom and Eye Dropper.
To your right there is Canvas size, Colour tool and Custom sizes.
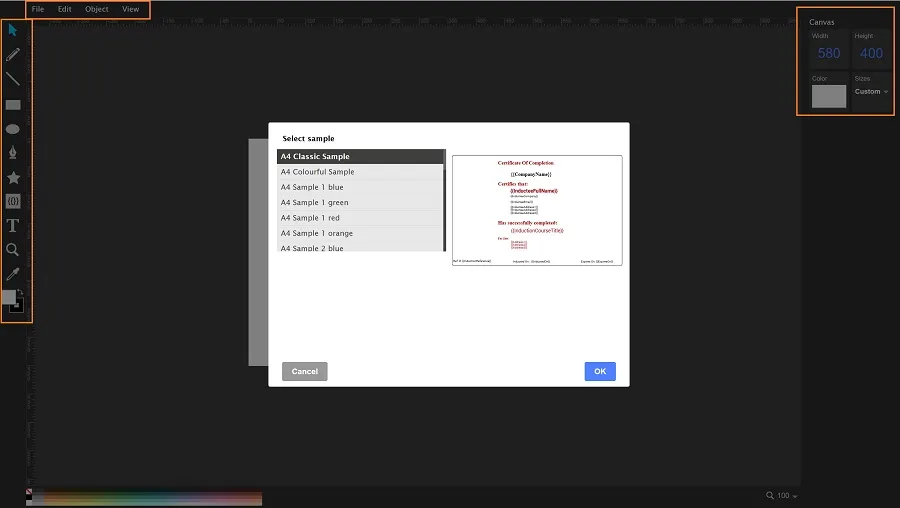
When you start creating your own design you can either choose a template to use or you can start from scratch. If you choose to use a sample, select the one you like from the drop down menu and click ‘OK’.
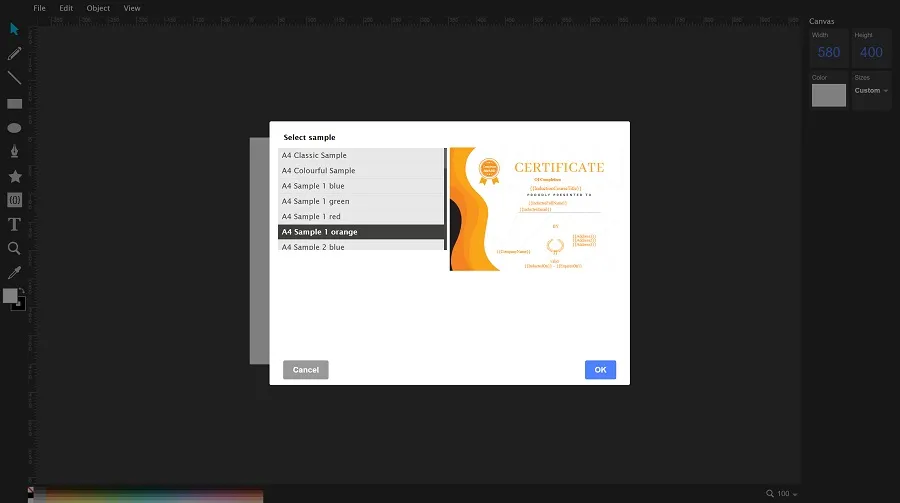
You are now in Edit Mode, you can start modifying the Certificate by drag and droping certain fields, updating Certificate Size, Repositioning and Adding images etc.
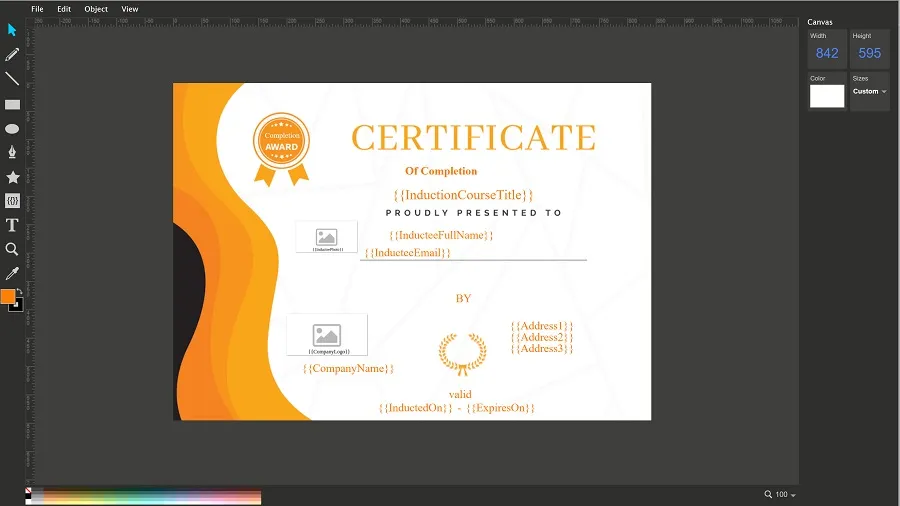
Once you are finished making changes click on ‘File’ and ‘Save’.
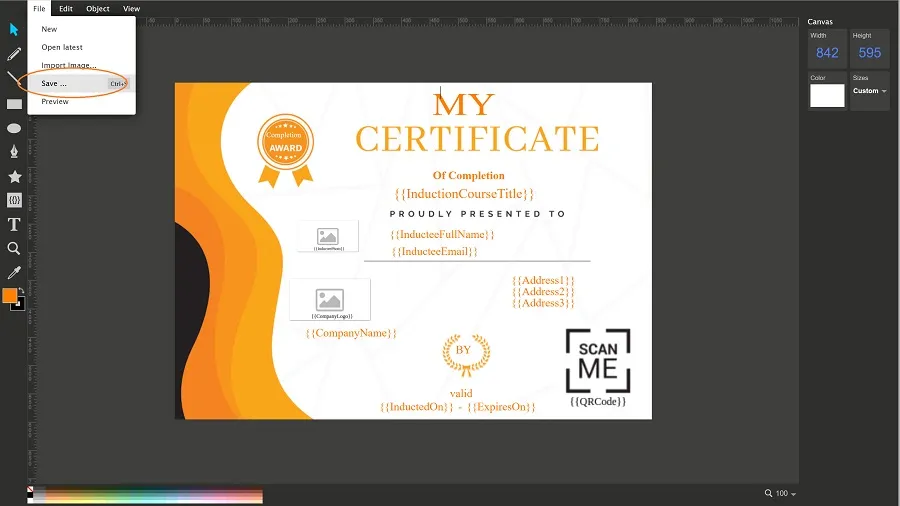
Your new Custom Certificate will now replace the generic one you previously used.
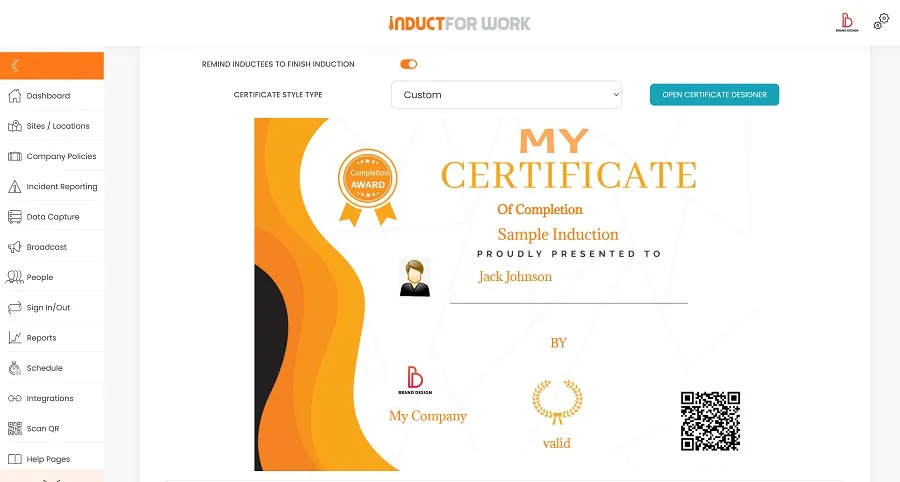
This brings us to the end of session #13 on Certificate Designer. We hope that you feel confident creating your own Certificate of Completion. If you need any help – please get in touch with us and we will happily take you through any obstacle.
In the next Session we will cover ‘Incident Reporting’.

Can’t find the answers you are looking for? – Contact us